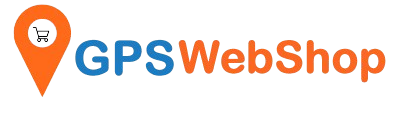How to get a very precise coordinate of your RTK base station?
Share
Any error in the base station position will directly translate into rover position errors, therefore the base station position accuracy is very important. To acquire a high precise location of your base station, PPK is one of the most popular methods.
We use a TOP168 RTK base station in this document. If you have another u-blox ZED-F9P GNSS receiver, you could also use this document for reference.
1. Download and install the configuration tool
If you already have “u-center” software installed, please go to section 2 directly. If not, you need to download it from the u-blox website.
https://www.u-blox.com/en/product/u-center
For TOP168 or another ZED-F9P GNSS, please select the edition which is compatible with “F9 / M9”. After download, please installing u-center software to your Windows computer, then plug in the TOP168 GNSS receiver to the usb port. Open the “device manager”, expand to “Ports (COM & LPT)” → “u-blox GNSS Receiver (COMxx)” or “USB Serial Device (COMxx)”. In my sample below, the COMxx is COM12. Note down this COM port number. In order for u-center to connect to TOP168, you need to connect to this COM port.

Open the u-center. In the menu, select “Receiver” -> “Connection” and select the COM port you noted down from the Device Manager above. This time, it is COM12.

2. Configure the GNSS receiver output "raw" data.
In the U-center menu, Select “View” → “Message view”. The message view windows will show up.

In the “Message view” window, select “UBX→CFG→MSG”. On the right panel, select the message “02-15 RXM-RAWX”. Turn on UATR1, UATR2 and USB.
To save the setting, please click the “send” button 2 times. (In u-center, every time you want to save the settings on the current screen, you need to press the “send” button 2 times.)

From the Message view Windows of u-center, select UBX→CFG→CFG.
On the right panel, select “Save current configuration” and highlight all “Devices”, then hit the “send” button 2 times.

By now, your GNSS receiver has been configured raw data output through the usb interface.
To verify, open the "Packet Console" in the u-center, you will see the
"UBX-RTX-RAWX" message.

3. Record the Base Station location data into a .UBX file.
Click the record button.
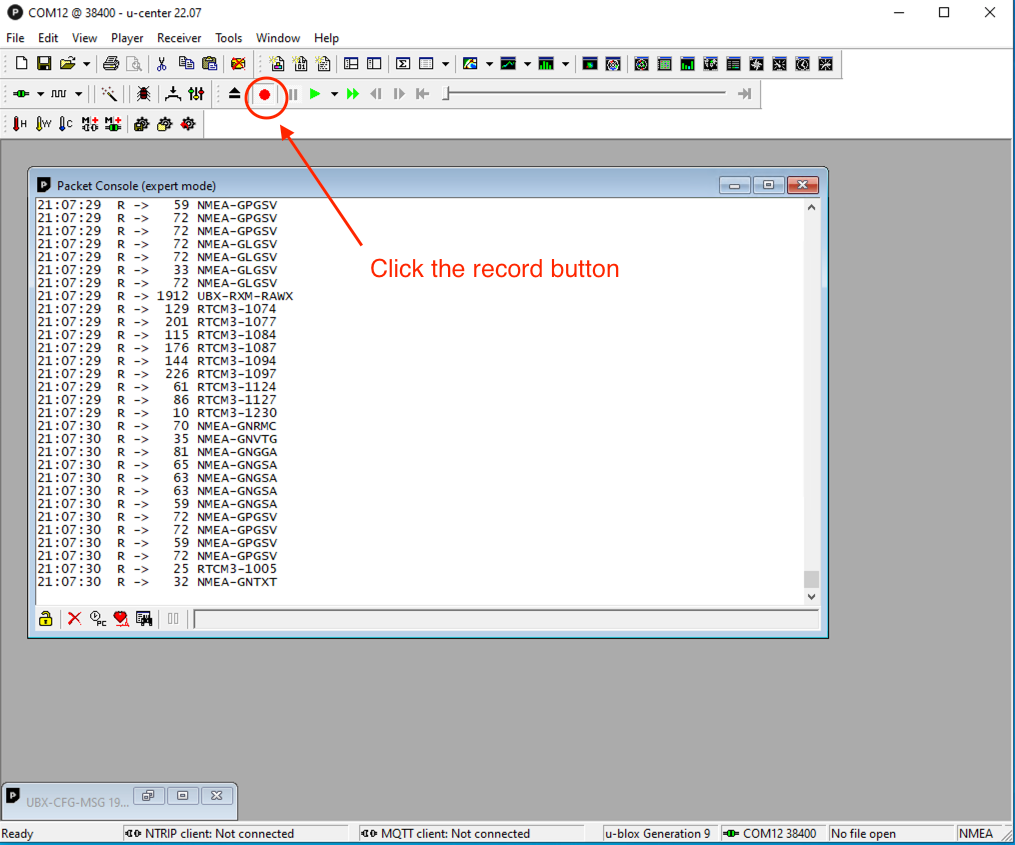
When it prompts, input the file name which the recording data will be saved to. When it prompts for “select Generation, please select “u-blox generation 9”.
Keep recording for 6 hours should be good enough. Longer is a little bit better. It is hard to tell the difference though. Don’t record more than 24 hours. If not, you have to trim the data down later. Most online PPK services only accept 24 hours or less of the data.
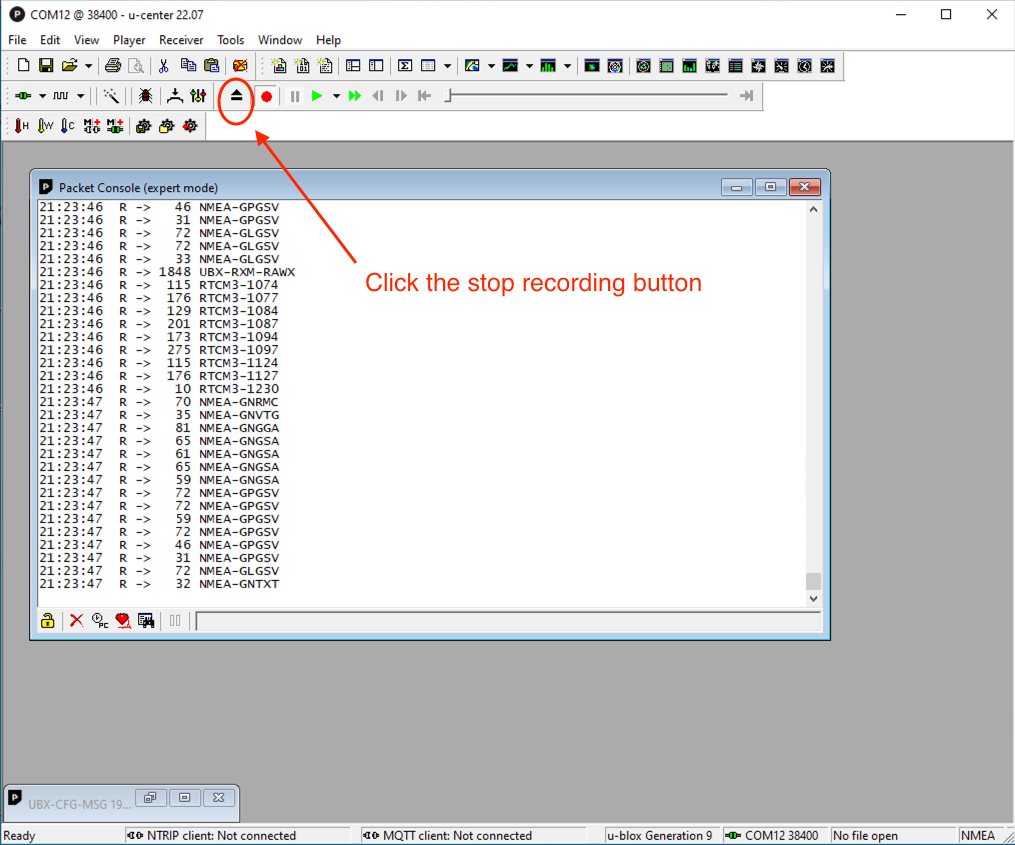
Click the “stop” button when you decide to finish the recording.
(If you are going to use the same GNSS receiver as a RTK Base station, Please disabled raw data output when this data collection is done . Raw data output might affect RTCM 1005 stability. )
4. Convert the RAWX (.ubx) data to RINEX(.obs) format
Before sending the data to PPK service to process, the data collected(.ubx file extension) needs to be converted to RINEX (.obs file extension). RTKLIB is one of the popular and free tool to do the job. You could download it from
http://rtkexplorer.com/downloads/rtklib-code/
After downloading, unzip it. You will find a file named Rtkconv.exe. This is the program you need to do the conversion.

Double-click the Rtkconv.exe. You will see the window below.

Select the .ubx file you just recorded and click the “Convert” button. The .obs will be generated in a while.
Zip your .obs file into a .zip file.
5. Submit the location data to an online PPK service
Now, it time to upload the .obs data file to an online PPK service to process. If you Google “Free Online Post-Processing Services“. There are quite a numbers of free PPK service available. Most of them are similar. You could use the one you like. I tried the Canadian CSRS-PPP service. It is free, easy to use & has world-wide coverage. The URL is
https://webapp.csrs-scrs.nrcan-rncan.gc.ca/geod/tools-outils/ppp.php?locale=en
For 1st time usage, you could click the “Sign in” then “New User: Create an account”. The system will send you an email. Click the “active your account link” in the email.
Now you can login to the CSRS-PPP (from the above URL).
Please input the email for results, select “static” and “ITRF”, choose the zip file you just made (Zipped .obs file). Click the “Submit to PPP” button when done.

Usually, you will receive an email which includes the process result in hours. The email looks like the below.

Click the 'Summary' link in the email to open a summary of results. This summary contains the coordinates of your antenna in Geodetic, UTM, and Cartesian formats. They are very precise. Usually up to cm level of accuracy. You could use them for your base station.