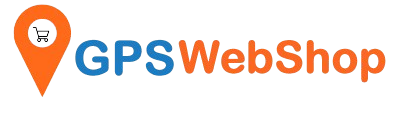How to connect an USB GPS Receiver with an Android Phone or Tablet?
Share
Background knowledge:
(This section is optional, you can directly go to the "Connection Instructions" section if you don't have time.)
In Android OS, the "fused location provider" is a location API in Google Play services that intelligently combines different signals (e.g. GPS, Wifi and Cell) to provide the location information that the apps need.

To provide location information from an USB GPS, Android OS has to switch to developer debugging mode, Mock the location input from a 3rd party App (e.g. "GPS Connector"). This 3rd party mocking Apps acquire the location information directly from an external bluetooth GPS receiver via bluetooth and pass it through to "fused location provider" of Android OS.

Connection Instructions:
1. Most USB GPS receivers come with Standard USB plug. Most Android tablets or phones come with Micro USB or USB-C plug. You might need a USB to Micro USB or USB to USB-C adapter to physically connect the USB GPS with the Android device.
2. In the Android “play store” download “GPS Connector” App.

3. Open the "GPS Connector" app. Click the "gear" icon.

4. Click the "GNSS Device.

5. Select "USB Device". (For Columbus V-800 Mark III GPS, please select "Prolific" usb driver and choose 38400 baudrate)

6. Enable "Set GPS Mock Location" option.

7. Switch from the "GPS Connector" app to the main screen of your device. Select "Settings" --> "System" --> Developer Options" --> "Select Mock Location app".
(“Developer Options” is hidden by default. To show it, go to Settings -> About Phone and tap on ‘Build Number’ seven times. )

8. Select "GPS Connector" app.

9. Now, launch your GPS app & it will start using the location data received from your usb GPS receiver.
We have tested the below USB GPS/GNSS receivers
- GNSS100L
- GNSS200L
- Columbus V-800
- Columbus V-800 Mark III
- Columbus V-800+
- TOP608BT
- Columbus P-10 Pro
- Columbus P-7 Pro
work with this instruction. They can be purchased from gpswebshop.com