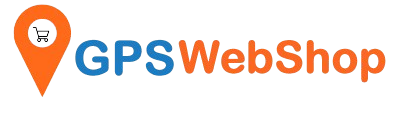How to setup a RTK Base station using a TOP168(u-blox ZED-F9P) GNSS Receiver?
Share
1. Download and install the configuration tool
If you already have “u-center” software installed, please go to section 2 directly. If not, you need to download it from the u-blox website.
https://www.u-blox.com/en/product/u-center
For TOP168 or another ZED-F9P GNSS, please select the edition which is compatible with “F9 / M9”. After download, please installing u-center software to your Windows computer, then plug in the TOP168 GNSS receiver to the usb port. Open the “device manager”, expand to “Ports (COM & LPT)” → “u-blox GNSS Receiver (COMxx)” or “USB Serial Device (COMxx)”. In my sample below, the COMxx is COM12. Note down this COM port number. In order for u-center to connect to TOP168, you need to connect to this COM port.

Open the u-center. In the menu, select “Receiver” -> “Connection” and select the COM port you noted down from the Device Manager above. This time, it is COM12.

2. Turn on RTCM3 message types
In the U-center menu, Select “View” → “Message view”. The message view windows will show up.
In the “Message view” window, select “UBX→CFG→MSG”. On the right panel, select
Message “F5-05 RTCM3.3 1005”. Turn on UATR1, UATR2 and USB.
To save the setting, please click the “send” button 2 times. (In u-center, every time you want to save the settings on the current screen, you need to press the “send” button 2 times.)

“F5-4A RTCM3.3 1074”
“F5-4D RTCM3.3 1077”
“F5-54 RTCM3.3 1084”
“F5-57 RTCM3.3 1087”
“F5-5E RTCM3.3 1094”
“F5-61 RTCM3.3 1097”
“F5-7C RTCM3.3 1124”
“F5-7F RTCM3.3 1127”
“F5-E6 RTCM3.3 1230”

Turn on their UATR1, UATR2 and USB options, and press the “send” button 2 times for every message type.
Now, on the left panel of “Message View”, if selecting “RTCM3”, you will see the RTCM message types 1074, 1077, 1084, 1087, 1094, 1097, 1124, 1127, 1230 turn from “Gray out” to “Black”.

1005 might be still gray out at this moment which is fine. It will turn to “black” font as soon as the Base Station finishes initializing.
3. Aquire the base station location.
From the Message View Windows, select UBX→CFG→TMODE3. Time mode(TMODE3) is the setting to tell the receiver how to acquire the location of the base station. You have the below 1, 2 or 3 options.
0 - Disabled (Disable the RTK base station mode)
1 - Survey-in
2 - Fixed Mode
“Survey-in” (Option 1)
If you deploy the GNSS base station at a temporary location, you could use the “Survey-in” method to acquire the base station position. The process takes only a few minutes to complete. Survey-in is a procedure that estimates the receiver position by building a weighted mean of all valid 3D position solutions. Two major parameters are required when configuring:“Minimum Observation Time” defines the minimum observation time independent of the actual number of fixes used for the position estimate. Values can range from one day for high accuracy requirements to a few minutes for coarse position determination. Practically, we use 300 s for a quick setup.
“Required Position Accuracy”, This value will affect the rover's absolute position accuracy. Practically, we use 3 m. After changing the values, please click the “send” button 2 times to save.
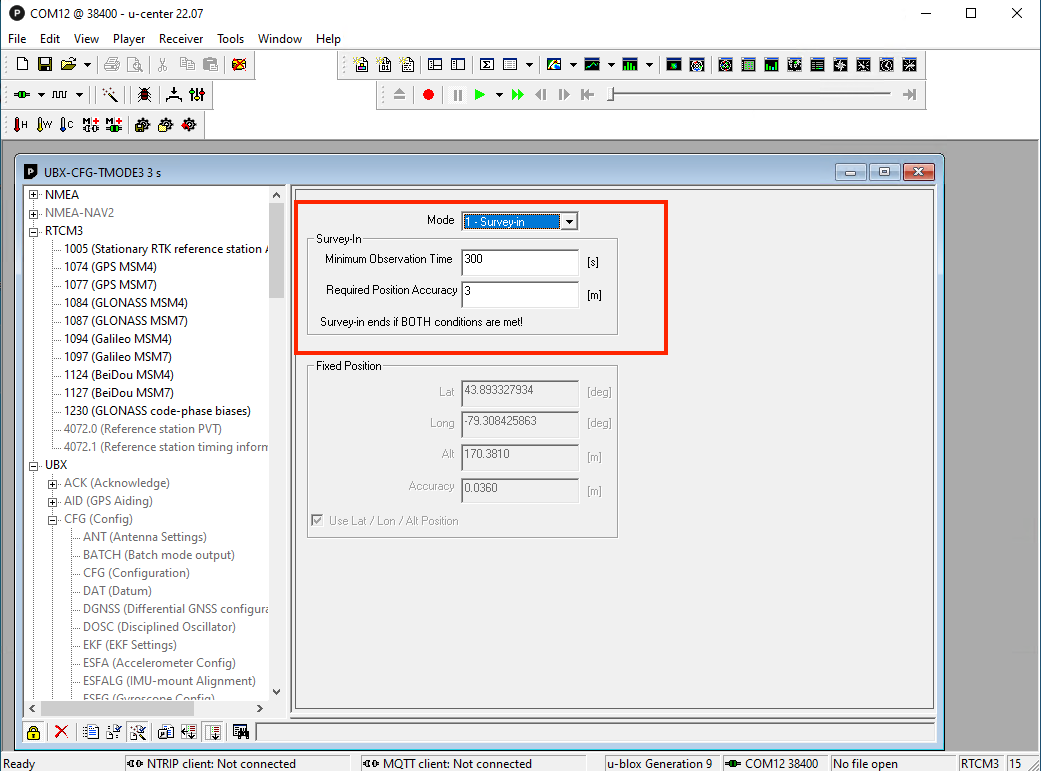
“Survey-in” usually works under an unblocked open sky. Strong GNSS reception is needed. If you open the “Satellite Level” window of the u-center, 8 or more green vertical bars which are greater than 47dB means an acceptable signal strength. Please refer to the below diagram.

Survey-in ends when both requirements are successfully met. The receiver begins operation in time mode and can output a base position message “RTCM3 1005”. The “1005” message will turn to black font by now.

“Fixed Mode” (Option 2)
If you deploy the GNSS base station at a permanent location, we recommend this option.
We have another step by step instruction showing how to acquire high precision coordinates by using a PPK service.
How to get a very precise coordinate of your RTK base station?
Other than using PPK, you could also get the high precision coordinates by RTK if it is available.
The receiver position coordinates need to be entered manually. Select either LLH position format (Latitude, Longitude, and Ellipsoid height(not the Mean Sea Level height)

or ECEF position format (ECEF -X, ECEF-Y, ECEF-Z).

The base station position accuracy should match or exceed the desired rover absolute position accuracy, because any error in the base station position will directly translate into rover position errors. Practically, we use 0.03 m for “Accuracy”.
After settings changed, please click the “send” button 2 times to save.
If the base station is moved during operation, then new position coordinates must be configured.
4. Configure USB port output RTCM message
From the Message view Windows of u-center, select UBX → CFG → PRT. Select Message “3 - USB” (or the interface you need to set.)
Set “Protocol out”: “5 - RTCM3” or “0+1+5 - UBX+NMEA+RTCM3"
After changing the values, please click the “Send” button 2 times to save.

5. Save the configuration permanently
This step is to save all above setting changes to the device. From the Message view Windows of u-center, select UBX→CFG→CFG. On the right panel, select “Save current configuration” and highlight all “Devices”, then hit the “send” button 2 times.