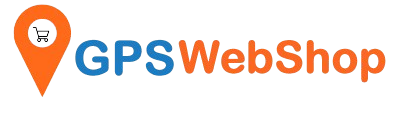Use a RTK GNSS receiver (TOP608BT) for Windows 10 / 11 Laptop
Share
System requirements:
- Windows 10 / 11 Laptop with Internet connection (Internet usually can be acquired by using a cell phone's wifi hotspot. Cell phones can be 3G, 4G LTE or 5G, only requiring 1-2 KB/second cellular bandwidth.)
- RTK capable GNSS Receiver
- NTRIP Server login info(which provide RTK correction data)
- NTRIP Client for Windows(For example, Lefebure NTRIP client)
NTRIP data flow diagram:

Connection Instructions:
Section A:
Pair the bluetooth GNSS receiver (step 1 - 5).
1. On your Windows 10, go to Start -> Settings -> Devices -> Bluetooth & other device, Click "Add Bluetooth or other device".

2. Click "Bluetooth - Mice, keyboards, pens, or audio and other kinds of Bluetooth devices".
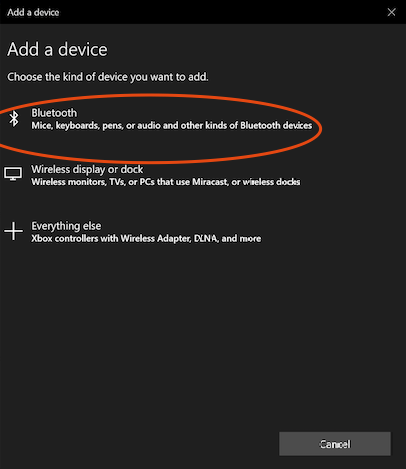
3. Windows will scan and find the available bluetooth devices. Please connect the RTK GNSS receiver(TOP608BT) usb plug to a power source(to a computer's usb port or a power bank charger). You will see the device "TOPGNSS" showing up on the screen. Click it and which will prompt for PIN. Please enter "1234" and click "Connect" button.

4. Now, Windows connects to the RTK GNSS receiver via bluetooth. You will see "Your device is ready to go!" on the screen.


Section B:
Install and configure NTRIP client. (step 6 - 12).
6. Download the NTRIPClient.exe file from lefebure.com.
http://lefebure.com/software/ntripclient/
Double-click and run the NTRIPClient.exe file. You will see the Lefefure NTRIP Client showing like the below screenshot. Please click the "Edit" button on the "Serial Port" row.



9. Select or Key in the below settings:
Protocol: NTRIP v1.0.NTRIP Caster Setting:
Address: the NTRIP server / caster IP address / fully qualified domain name.
Port: the NTRIP server / Caster port number.
Username: from your NTRIP service provider.
Password: from your NTRIP service provider.
And press "OK" button.

For the above, you need a NTRIP caster login account to continue. If you do not already have one, please get one before going forward. Below are some NTRIP correction service resources. You can always get an NTRIP account from the source you prefer.

11. On the Lefebure NTRIP client main screen, there will be a progress bar showing the correction data(RTCM) is downloaded from NTRIP caster to the Windows 10 laptop.
Press the "Connect" button on the "Serial Port" row, the correction data(RTCM) will be further downloaded to the RTK GNSS receiver from Windows 10 laptop through the USB port.

12. If your RTK GNSS receiver is under an open sky area, in about a minute, you might see the Fix mode changed from “FloatRTK” to “RTK”.

Congratulations! Your RTK GNSS receiver has been successfully set up on your Windows 10. You can start using it to provide high accuracy location data to the applications on the same machine.