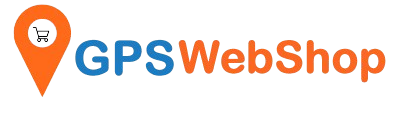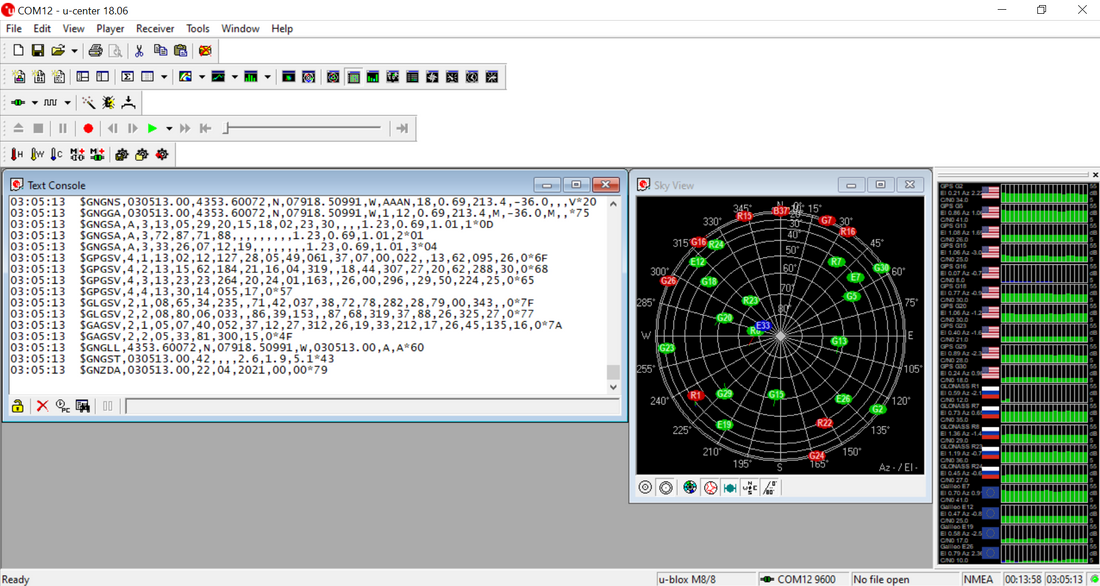
How to confirm your ublox GNSS receiver is installed correctly for Windows Sensor API and location API
Share
Starting with Windows 7, Microsoft introduced a built-in platform which supports sensor devices, including location sensors. As part of this support, the Windows Sensor and Location Platform provides a standard way for the apps to connect GPS/GNSS hardware. The platform gives developers a standardized API to work with sensors and sensor data. And most of the current Windows applications(e.g. Windows Maps) no longer access GPS hardware directly. Instead, they access location API.
The following architecture diagram shows the relationship between Windows Location Platform and ublox GPS/GNSS receivers.

GNSS100L and GNSS200L GNSS receivers are using ublox GNSS chip, they natively support Windows Sensor API and Windows Location API. In the paragraphs below, I will demo how to connect a GNSS200L receiver for Windows Maps in Windows 10 OS.
First, let’s plug-in the GNSS200L into a usb port of a Windows 10 machine. Windows will automatically install the default “USB Serial Device” driver for GNSS200L. Please refer to the diagram below.

Please download the u-blox GNSS Sensor Device driver for Windows from here. Unzip it and run the installation. Check the “GNSS Sensor Device Driver” as below and press install.

A new “Device Driver Installation Wizard” Windows will show up, please press next.

When the driver has been successfully installed, you will see the screen as below.

Press “Finish” buttons 2 times to close both Windows.
In Windows’ “Device manager”, you will see 1 or more “u-blox Virtual COM port” and 1 “u-blox GNSS location Sensor” port as below.

By this point, you have successfully installed the GNSS200L driver for Windows sensor.
Now, please download and install U-Center software from here. Unzip it and run the installation.

Please make sure to uncheck the "u-blox GNSS Sensor Device Driver for Windows" and check the "Use Windows USB Serial Driver" as the below diagram.

Follow the instructions on screen and finish the installation.
Please open U-Center software. You can select the GPS input from "Sensor API". Please see the below diagram.

From the "Sensor API" input, you will see input data streams into Text Console window and other windows such as skyview.

You can also input GPS/GNSS data stream from "Location API".

If using "location api" input, there is a difference story than "sensor api". You can see data streams into Text Console window, but not other windows(e.g. skyview). Those windows do NOT retrieve data from location platfrom api, but directly from GNSS receiver api.

If you can receive GPS/GNSS data from "location API" and "Sensor API", your GNSS sensor driver has been installed successfully.