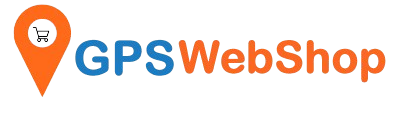Using an external GNSS Receivers with Windows Maps (or Windows Location Service)
Share
This document is compatible with the below GNSS receivers:
If you have a GNSS receiver of the type GNSS100L or GNSS200L, please refer to this blog post.
You may have noticed that certain GPS receivers that previously worked with certain GPS applications on Windows, such as Microsoft Streets and Trips, are no longer compatible with newer GPS applications, such as Windows Maps. Do you know why this is the case?
In the past, GPS apps would typically communicate directly with GPS hardware through a COM port (or a virtual COM port emulator) that connected to a GPS receiver.
However, with the introduction of Windows 7, Microsoft created a built-in platform that supports sensor devices, including location sensors. As part of this support, the Windows Sensor and Location Platform provides a standardized method for apps to connect to GPS/GNSS hardware. This platform gives developers an API that is standardized and designed for working with sensors and sensor data.
Most current Windows applications, such as Windows Maps, no longer access GPS hardware directly. Instead, they access the location API. This is why old GPS receivers are no longer compatible with the new apps.
As of the year 2023, there are still not many GPS/GNSS receivers that natively support the Windows Sensor API or Windows Location service. To our knowledge, some Ublox chips GNSS receivers come with Windows sensor drivers and natively support the Windows Location service.
The architecture diagram below illustrates the relationship between LBS applications, the Windows Location service, and ublox GPS/GNSS receivers.

Columbus P-9 Race and TOP608BT GNSS receivers use u-blox GNSS chips and are compatible with the Windows Location service. To enable this feature, you'll need to download and install the u-blox GNSS Sensor Device driver for Windows 10/11 from the link below.
u-blox GNSS Sensor Device driver for Windows 10 /11
Simply extract the downloaded file and right-click on "ubloxGbnssUsb.inf" to select "install".

If a security warning window appears, click the "open" button.

If the User Account Control window appears, please click the "Yes" button as shown below.

You will see a window that says "The operation completed successfully." Please click the "OK" button to continue.

Please open the "Device Manager" now and connect the GNSS receiver. Once connected, you will notice that the GNSS receiver will appear as "u-blox Universal GNSS" under the "Sensors" section.

BTW, you may have noticed that prior to installing the new driver, the USB GNSS receiver is utilizing the default Windows driver, which will be listed as "USB Serial Device" under the "Ports (COM & LPT)" section.

At this stage, you have effectively completed the installation of the u-blox GNSS Sensor Device driver for Windows 10/11.
Please verify the following now. Click on "Start", then go to "Settings", followed by "Privacy" and "Location". Ensure that "Maps" is turned on.

Lastly, please open the Windows Maps application.

Click on the "Show my location" button. If your current location is displayed on the blue dot, this indicates that the "Location service" provided by your USB GNSS receiver is working. If you wish to confirm that the location is not being provided by Wi-Fi, but rather by the USB GNSS receiver, you can temporarily disable Wi-Fi and test again.